How To Add A Border To Photoshop
Adding a border to an image creates visual interest and gives a classy edge to an epitome. You can add together easily dissimilar kinds of the border to your prototype using Photoshop.
Adobe Photoshop provides a user with many in-built plugins with the help of these plugins you can hands apply various kinds of borders and textures to your paradigm.
In this tutorial, y'all will learn how to brand border in Photoshop around an epitome. This volition include the following steps –
- Add a Border in photoshop
- Add Texture / Slope in Frame or Border
- Add Castor Stock to Photo Frame
How to Add Border in Photoshop
Please follow the steps below to add a border in photoshop:
i) Open Image in Photoshop on which you want to add Border or Frame
ii) Unlock the Background layer
Note: If you open any image in photoshop it opens as a locked background layer by default. To unlock the layer, just click on the lock icon in the layer panel.
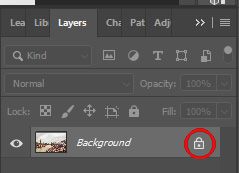
Y'all need to unlock the layer because you demand to add together layers under it.
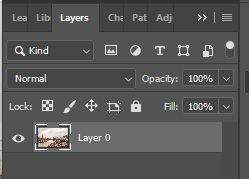
3. Increase the size of the Canvass
At present for example, If you desire to add 1-inch border around the image y'all need to add together 1-inch boosted infinite around the paradigm, therefore, increase the canvas size past 1 inch.

Get to Epitome >> Sheet Size or simply press (Alt + Ctrl +c ) to open sail dialogue box.
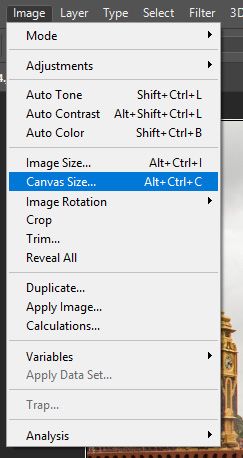
Make sure Relative checkbox selection is selected and besides add 1 Inch to Width & Meridian and printing OK
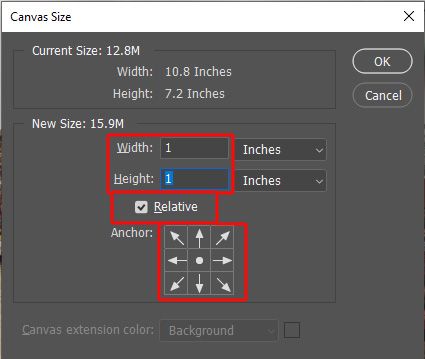
And at present you lot volition meet a transparent space around the image as shown below:
4. Add Border layer
Add a new layer (layer i) and drag it under your Image layer (Layer 0) as shown in figure
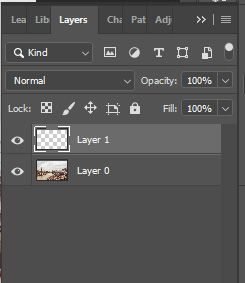
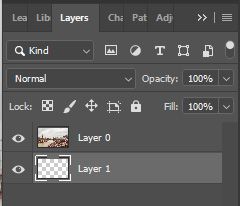
5. Fill Solid color to border.
Select Layer i and fill whatsoever colour as required,
.jpg)
Calculation 2nd pocket-size border under principal border.
To add a small edge between image and our main border, you demand to add together a stroke to the main image.
Select Layer 0 from the layer console and click on Add a layer fashion icon and cull stroke
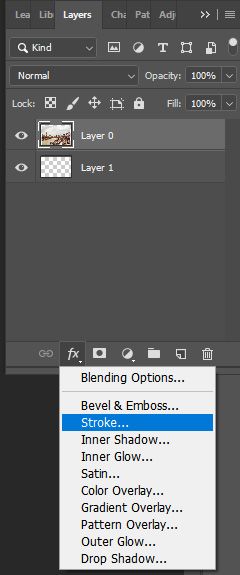
In Layer fashion window, select the stroke checkbox and set the stroke settings as follows
- Size:10px
- Position: Inside
- Colour: (any colour that goes with your image)
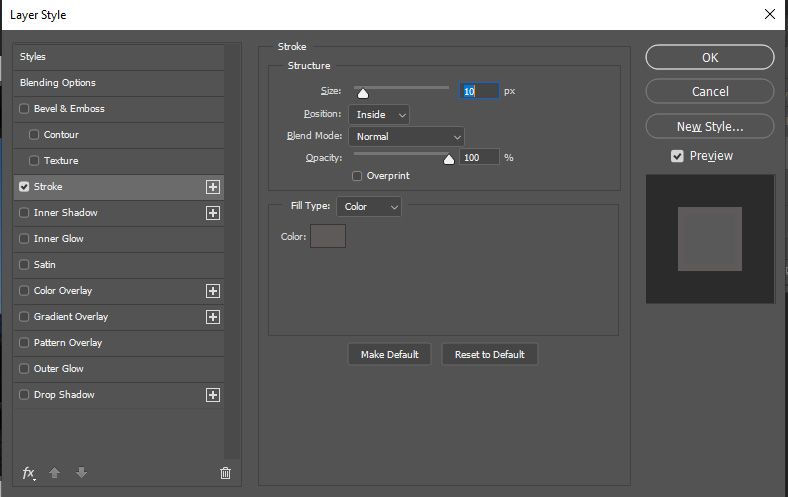
The final prototype will look like this.
.jpg)
How to Add Texture / Slope in Frame or Border
Please follow the steps below to add Texture to Frame:
1) Create a New layer (layer one) in your Layer Panel. Select Layer 1 to add Pattern into it.
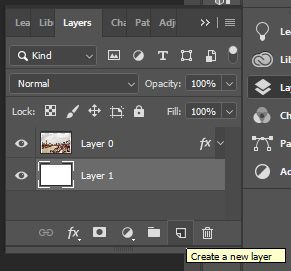
2) Go to Menu >> Paint Bucket tool or Printing (G) from keyboard to open up Pigment Saucepan tool.
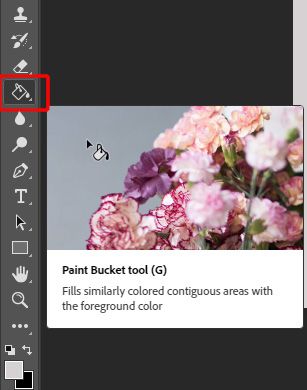
3) Change the property of 'Paint Bucket Tool' to 'Pattern'

iv) Now choose whatever pattern you want for your epitome and fill that pattern in your Frame
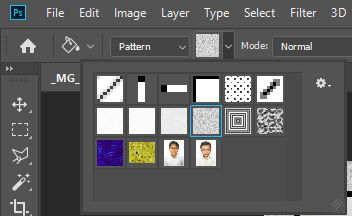
five) At present your last image is ready with a Pattern border.

Add Brush Stock to Photo Frame
Create one more layer (layer three) and movement this new layer to the top of your photo layers equally shown in the image below
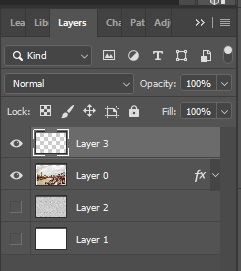
Now select Layer iii and fill up solid color into information technology using Pigment Saucepan Tool
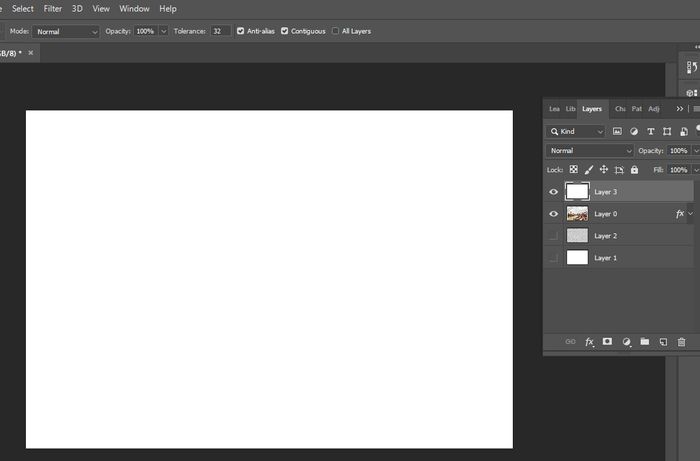
Then click on Masking icon from the bottom of your Frame panel to add mask on Layer 3
![]()
![]()
Double click on Layer mask thumbnail to open up 'Belongings' window and then select 'Capsize' and click 'OK'
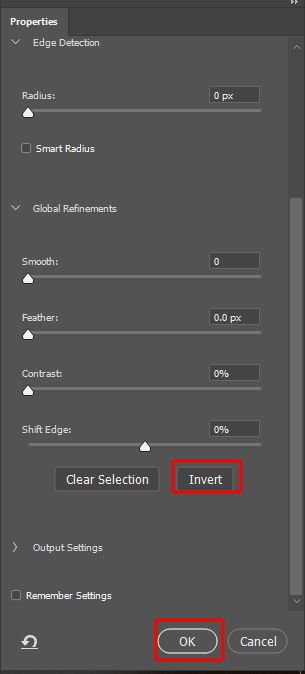
'Layer Masking' on layer 3 will look like this
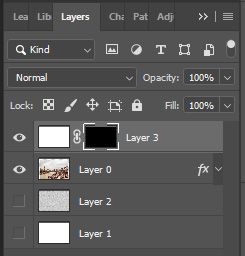
At present select 'Castor' tool from Tools Panel
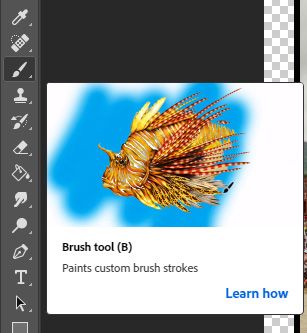
Choose the brush size and blazon of brush from 'Brush Property' window
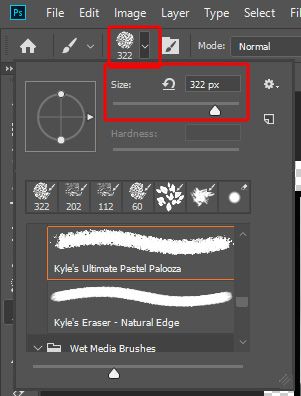
At last, apply brush on the border area of your photograph frame

Video Tutorial to make Border and Frame Around Image in Photoshop
How To Add A Border To Photoshop,
Source: https://www.stechies.com/make-border-in-photoshop/
Posted by: callahanutmacksmay.blogspot.com


0 Response to "How To Add A Border To Photoshop"
Post a Comment